こんちは、ノルです。ご覧いただきありがとうございます!!
今回は、PCモニター【DELLの34インチ曲面ウルトラワイドモニター S3423DWC】を購入しましたので、そのレビューをしたいと思います。
僕自身はサラリーマン企画営業職で、メールやワード・エクセル・パワーポイントなどオフィス業務が中心の仕事内容となっており、在宅ワーク時は、ノートPCとディスプレイを接続して仕事をするのが基本スタイルです。
以前までは24インチのPCディスプレイを使用していたのですが、
大画面モニターを使って仕事を効率的にしたい
快適な在宅ワーク環境をつくりたい
かっこいいデスク環境をつくりたい
このように思って、初めてのウルトラワイドモニターの購入となりました。
皆様の中にもこのような理由から
ウルトラワイドモニターの購入を検討している
ウルトラワイドモニターのメリット・デメリットを知りたい
そう考えている方がいるかと思います。
そこでこの記事では、同製品やウルトラワイドモニター購入を検討している方の参考となるように、実際に5ヶ月間使用して感じたメリット・デメリットについて紹介していきたいと思います。
この記事を読めば、失敗しない、満足のいくウルトラワイドモニター選びをすることができるようになります。
それでは参りましょう^^
DELL S3423DWCの概要と設置

今回購入したのは、34インチ曲面ウルトラワイドモニターS3423DWCというモデルです。
DELLはPCディスプレイにおいて出荷台数9年連続世界 No.1という実績を誇っていて、パソコン関連機器を数多く手がけているほど非常に有名で信頼感のあるメーカーです。
DELL S3423DWCの付属品一覧

- モニター本体
- スタンド
- 電源ケーブル
- USB-Cケーブル(ノートPCと接続用)
- Type-Bアップストリーム ケーブル(一回も使ったことがない)
付属するケーブル類は最低限のものだけ。
ノートPCに接続するためのUSB-Cケーブルが付属されているので、別途接続ケーブルを用意する必要がないのでありがたいですね。
しかし、HDMIケーブルは付属されていないので、お持ちのノートPCにHDMIで接続したい場合は別途ケーブルを用意する必要があります。
モニター背面に搭載されている主なインターフェース
- 電源コネクター
- HDMI2.0×2
- USB Type-C
- オーディオ ライン出力ポート
- USBType-B
- USBType-A
- 2 x 5Wスピーカー
- USB Type-A(10W充電機能搭載)
必要十分なインターフェース。
SDスロットはないので、外付けでハブが必要なので注意が必要です!
設置について
組み立ては超簡単。
ドライバーなどの工具は一切不要で、まずはスタンドの土台とアームを取り付けて、その後にディスプレイの背面はめ込み、電源プラグを入れるだけ。
スタンドに取り付けたモニターをデスクにセットするとこんな感じ!圧倒的な存在感!

一方で、スタンドでデスクに設置すると、机の大部分を占領してしまうので、設置にはデスクが十分な広さである必要があります。
僕のデスクは幅155㎝×奥行60㎝ですので、横幅は十分なスペースがありますが、奥行きが結構圧迫されます。
34インチと画面が大きい分、目と画面との距離を取れないので、非常に作業がしづらいです。

目とディスプレイの理想的な距離は最低60㎝は欲しいので、スタンドでこのPCディスプレイを設置するのであれば、デスクの奥行きは70〜80㎝ぐらいは必要となります。
奥行きが狭いデスクをお持ちの方でもモニターアームを使えば、ウルトラワイドモニターを設置できます。

こうすることで、デスクのスペースを広々と使えます。
WindowsやMacBookなどのノートPCとの接続はUSB-Cケーブル1本で接続可能です。
USB-Cケーブルだと、映像・音声出力、給電、データ転送が1本でできるのでデスク周りがケーブル類でごちゃごちゃにならずスッキリ!
特にMacBookはUSB-C(Thunderbolt)しか差し込み口がないので、MacBookユーザーにとっては嬉しい設計。
Windows製品だとHDMIとUSB-Cの差し込み口が両方あることが多いので、どちらか好みの方を選んでいただければOKです。
※HDMIだと映像・音声出力のみなので注意が必要です。
デザイン
ちなみに、ディスプレイの背面は白色で、波のような模様が入っています。

僕はDELLの公式ホームページで購入時、背面のいとはスタンドの色と同じシルバーかと思っっていたのですが、到着したものを見ると、「白い!模様が入っている!」と驚愕しました…
公式HPの写真だと正直、気づかない方も多いと思います。
デザイン的にはカッコよくて許容範囲ないだったのですが、ちょっとびっくりしたので注意が必要です。
DELL S3423DWCのスペック
続いて、DELL S3423DWCのディスプレイとしてのスペックと使用感について紹介します。
34インチ(アスペクト比 21:9)

画面サイズが34インチで横が約80㎝、縦が約36㎝とワイドに広々で、デスク上で圧倒的な存在感。
画面の横と縦の比率を表すアスペクト比は21:9となっており、最大の特徴は画面が横長であるということ。
この大きな画面を生かして、ウィンドウを2画面表示、3画面表示、好みによっては4画面表示ができたりと、画面面積は13インチのノートPCの4倍ほどありますので、自分の思いのままに変更可能です。
いちいちウィンドウを閉じたり開いたりする必要もなく、研究でもデュアルディスプレイだと42%も作業効率が上がったというデータもあります。
また、ウルトラワイドモニターは動画編集に非常に相性が良く、タイムラインを広く表示できるので、動画編集がしやすいといったメリットもあります。
1点だけ、少しイマイチだと思う点は、動画再生を全画面表示すると、両横に黒い帯が入ることです。

基本的にテレビ番組、アニメ、ドラマ、YouTubeなどの映像のアスペクト比は16:9に設定されていて、ウルトラワイドモニターは21:9なので横幅が合わないんですよね。
ここは注意が必要です。
唯一全画面再生ができるとしたら、シネマスコープ対応の映画作品を視聴する場合です。
シネマスコープとはみなさんが映画館でよく見る横長のスクリーンのことです。
このシネマスコープのアスペクト比は2.35:1となっており、ウルトラワイドモニターの21:9に非常に近いので、全画面再生を楽しめます。
※AmazonプライムやNetflixなどのVODで配信されている映画は家庭TV用に16:9に編集されていたり、作品ごとにアスペクト比が違ったりします。
解像度:WQHD(3440×1440)
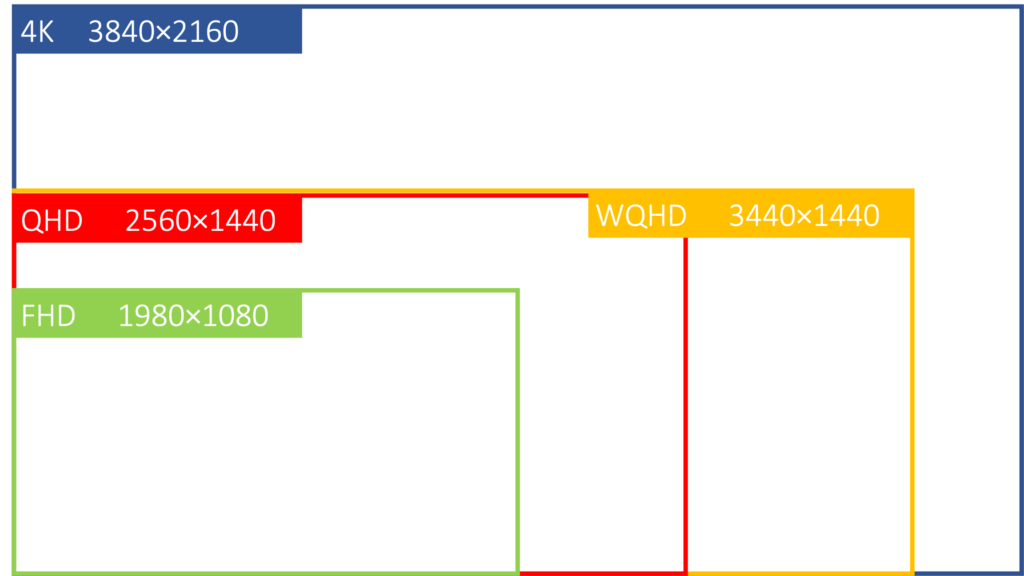
解像度はWQHD(3440×1440)です。
WQHDというのは、上図の通り、よく聞いたことのある一般的な解像度の「フルHD」。高解像度が高い言われている「4K」、その中間に位置しているのが「QHD」で、ウルトラワイドモニター用に「QHD」を横長にするとWQHD(3440×1440)というわけなんですよね。
僕が使っているMacBookAirのディスプレイはRetinaディスプレイで、2560×1600です。
QHDと解像度・解像度比率には大きな違いはないので、MacBookと相性バッチリです。
また、会社用のノートPCはWindows製品で一般的な解像度はFHDですが、WQHDのPCディスプレイに接続すると解像度が上がるので、より画面がキレイに見えます。
Windowsとの相性もバッチリです!
文字もくっきり見えて、作業を問題なく行えるほか、動画視聴も十分綺麗な解像度です。
リフレッシュレート:100Hz
リフレッシュレートは一秒間に画面が何回切り替わるかを表す数値です。
単位はHz(ヘルツ)を使います。
例えば、パラパラ漫画だと枚数が少なくてカクカクした動きですが、一般的にアニメって1秒間に相当な枚数の絵を映し出しているので、滑らかな映像に見せていますよね。
それと同じイメージです!
Hzが大きいほどヌルヌルした滑らかな映像になるので、「ヌルヌル度」と覚えておけば大丈夫です!
このディスプレイのリフレッシュレートは100Hz。
一般的なオフィス用のノートPCですと60Hzですのでそれを上回ります。
しかし、接続するPCのリフレッシュレートの最大が60Hzだと、PCディスプレイに映し出した時も60Hzの表示にしかなりません。
ゲームをやる方であれば、100Hz以上が必要というケースがありますが、オフィス仕事程度であれば60Hzで問題ないです。
液晶パネル駆動方式:VAパネル
液晶パネルの駆動方式をざっくり説明すると、液晶ディスプレイに映像を映し出す技術のことです!(だいぶ端折ってます…)
PCディスプレイに採用されている液晶パネルの駆動方式は、主にTN、VA、IPSの3つがあります。
それぞれのパネルの違いは以下の通りです。

DELL S3423DWCに採用されているのは「VAパネル」。
VAパネルの最大の特徴はコントラスト比が高く、黒色がくっきりと映るため、映画鑑賞などの動画視聴に向いています。
一方で、視野角が若干狭く、画面を斜め横からみると、白くモヤがかかったように見えてしまうのが難点。
ですが、PC作業をするときは、基本的に正面からディスプレイを見ると思いますので、視野角が若干狭いという特徴を全くデメリットに感じないのが個人的な感想です。
価格面でもIPSパネルよりも安価ですので、少しでもコストを抑えたい方はVAパネルで十分だと思います。
表面加工:非光沢(ノングレア/アンチグレア)
ディスプレイの表面の加工の種類は光沢(グレア)と非光沢(ノングレア)の2つがあり、このディスプレイは非光沢のマット加工がされています。
光沢と非光沢の特徴の違いは以下の通りです。
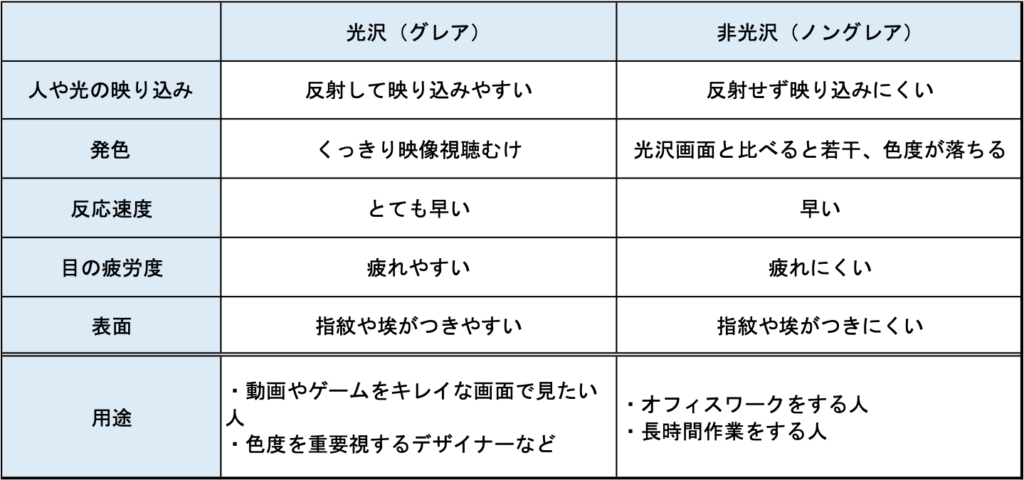
非光沢のメリットとして、
①ディスプレイに人や光が映り込みにくい
②目が疲れにくい
③指紋がつきにくい
という特徴があります。
特に「②目が疲れにくい」という特徴があるので、PC作業を長時間する人向きとなっています。
あと、僕にとっては寝起きの自分のひどい顔がディスプレイに映らなくてたすかっています。(半笑)
デメリットとしては、画質が重要な映画・ドラマ・アニメなどの映像がテレビやMacBookの光沢パネルと比べると発色がイマイチだったりします。
カーブスクリーン:1800R

カーブスクリーンとは、どれだけディスプレイが湾曲しているかを示す数値です。
このディスプレイのカーブスクリーンは1800Rで、直置きでも直立するほど湾曲しているので、大きい画面でも画面の端が視野に収まるので目や首を大きく動かす必要がなく画面端を見るときは若干視線を動かす程度で、首や目の疲れは感じません。
包みこまえれるような感覚で作業に没頭できるのもお気に入りのポイントです👍
しかし、湾曲している分、図面描きやデザインで直線を引くなど精密な作業をする場合は、湾曲が気になってしまうのではないかなと思います。
ベゼルレス(フレームレス)
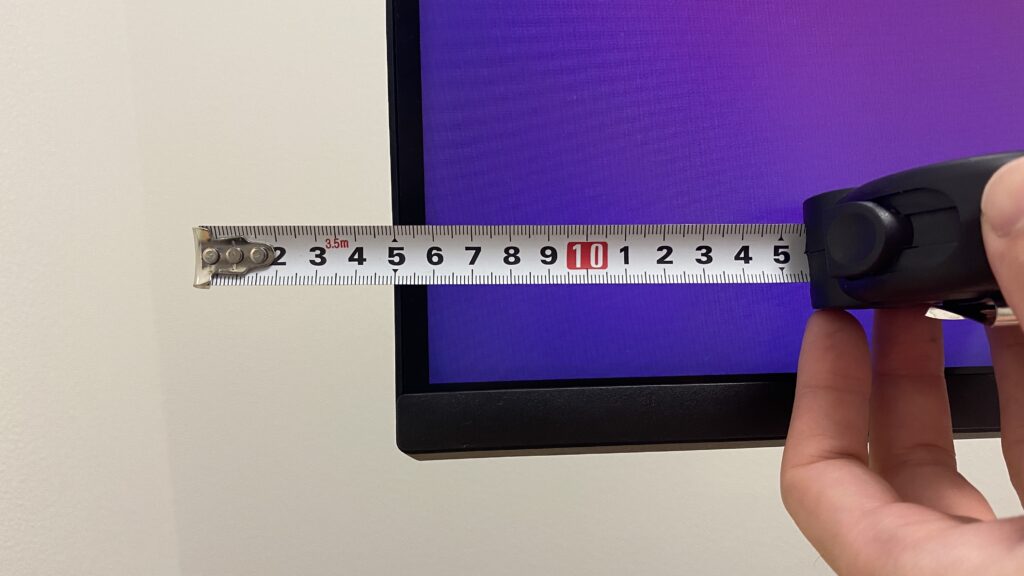
実寸で左右上の3面のフレームの細さは9mm。下が18mmとなっています。
フレームが細いと「フレームレス」なんて言われたりしますが、デザイン的にもデスクがスッキリとした印象になりやすいですし、作業への没入感も向上します。
僕はこのすっきりとしたミニマルなデザインが気に入っています。
USB-C接続が可能
僕個人のPCディスプレイ選びで一番重要視しているのがUSB-C接続ができるということ。
USB-CはMacBookのThunderboltと互換性があり、最近のMacBookの端子はThunderboltしかないので、MacBookユーザーはUSB-C接続ができるPCディスプレイの一択だと思っています。
しかし、USB-C対応のディスプレイは若干値段も高くなる傾向があるので、そういった方はこのようなハブを用意して、HDMIでPCディスプレイに接続することをお勧めします。

USB-Cは、
①映像・音声出力
②データ転送
③電源供給
といったようにケーブル1本で何役もこなすのが特徴です。
僕のメインマシーンはMacBookAir2020モデルで、ノートPCを閉じた状態のクラムシェルモードでディスプレイに接続しています。
これでノートPCの映像と音声をディスプレイに出力し、ディスプレイからノートPCに電源を送り込んでいるので、ノートPCの電源プラグが不要です。
さらには、ディスプレイ自体がドックの機能を果たしており、ディスプレイに差し込んだUSBのデータをMacBookが読みとってくれて、本当にデスク周りがコード類でごちゃごちゃしないのがいいんですよね。

モニター内臓スピーカー

モニター本体に5Wスピーカーが内臓されていています。
ですので外付けでスピーカーを用意する必要がないことがグッドなポイント。
しかし、音質が重低音に弱く、音が軽い印象があるので、スピーカーの質に期待してはいけません。
映画鑑賞や音楽鑑賞などで音にこだわりをお持ちの方は、別途スピーカーを接続したほうが良いと思います。
僕自身、動画視聴はアニメやYouTubeがメインであったり、そんなに音のこだわりがないので、内臓スピーカーで満足しています。
音楽を聴くときだけ、スピーカーを使っているという具合です。
あと、気づいたんですが、クラムシェルモード(ノートPCを閉じた状態でPCディスプレイで接続すること)だと音はディスプレイから出るのですが、音量調整がキーボードでできないのが難点。
音量調整にはディスプレイ右下についているボタンでやらないといけないか、もしくは動画そのものの音量をマウスで調整するしかないのが残念です。
何かいい方法・解決策をお持ちの方はぜひコメント欄で教えてください^^
VESA規格対応
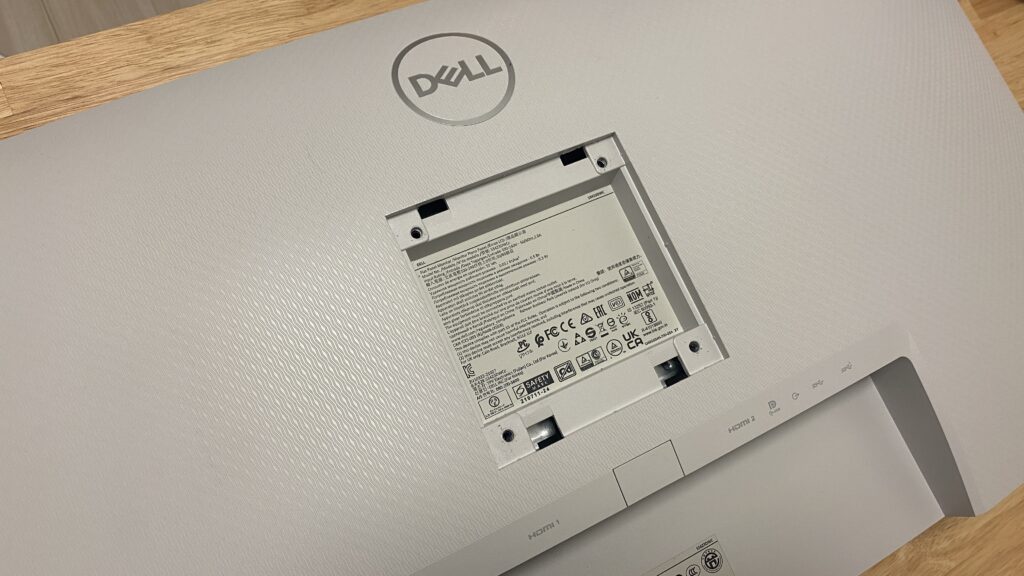
VESA(ベサ)規格とは国際的に決められたディスプレイ背面のネジ穴の位置のことで、縦横の間隔がそれぞれ100mm×100mmとなっています。
このVASA規格が採用されているとあらゆるモニターアームを取り付けることができます。
市販されているほとんどのモニターアームもこのVASA規格が採用されているので、ネジ穴のサイズが合わなくて、PCディスプレイとモニターアームを取り付けられるのかな?といちいちサイズを比べて心配する必要がありません。
しかし、モニターアームによっては「ディスプレイの重量」の制限があるので、事前に確認が必要です。
各種調整
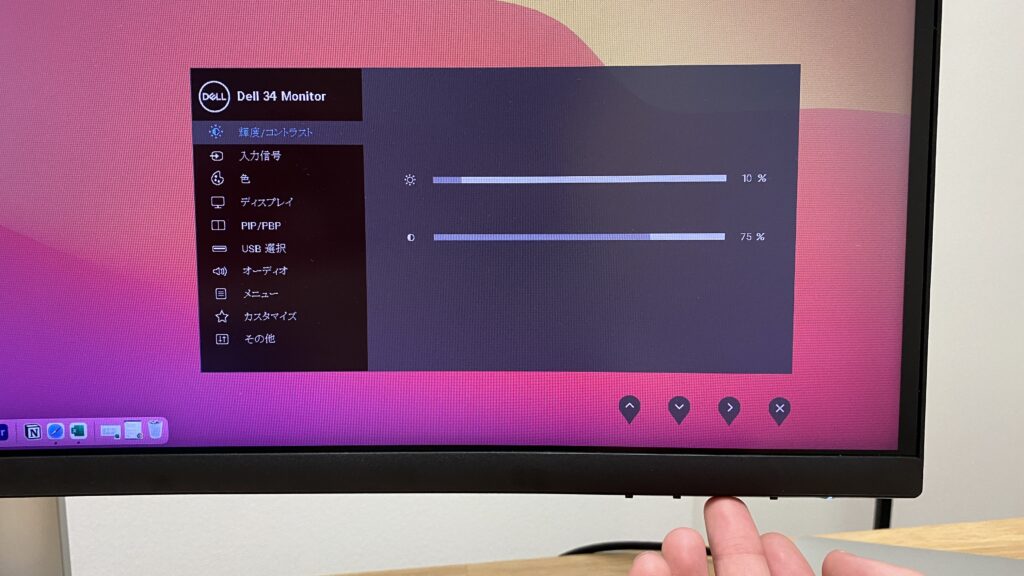
ディスプレイの右下に「音量」と「明るさ」などを調整できるボタンがあるので、好みに合わせてカスタマイズすることができます。
特に、画面の明るさについては個人によって好みがあるので、自分に合うカスタマイズができるのが魅力的。
また、モニターはブルーライトカットの設計になっていますので目にも優しい。※ブルーライトを100%カットしているわけではない
メリット・デメリット
以上、DELLウルトラワイドモニター S3423DWCをレビューしていきましたが、メリット、デメリットについてまとめました。
メリット・良い点
- 作業効率が上がる
- 迫力のある映画鑑賞ができる
- 高解像度で画面がくっきり見える
- MacBookとの互換性◎
- コントラスト比が高く、黒色がくっきり見える
- 人や光が映り込みにくい
- 目が疲れにくい
- 指紋がつきにくい
- 曲面ディスプレイで作業の没入感アップ
- ミニマルなデザインでデスクインテリアにマッチしやすい
- USB-C接続が可能で、デスク周りのコード類を最小限にできる
- 豊富なポート類
- 内臓スピーカー付きで、外付けスピーカー要らず
- VASA規格対応でモニターアームが設置できる
- 好みに合わせて画面の明るさの調整が可能
以上のようなメリットがあります。
デスクワークを快適にしてくれる最大のツールだといえます。
デメリット・イマイチな点
- サイズが大きくてデスクを選ぶ
- 動画が全画面再生ができない
- 斜め横からだと画面が白くモヤがかかったように見える
- 光沢画面(テレビやMacBook)に比べると画面の発色が△
- 湾曲のディスプレイのためデザインなどの直線を引くなど精密な作業には不向き
- 内臓スピーカーのクオリティへの期待は禁物
- 音量調整がやりづらい
デメリットとはいかないまでも、イマイチな点もあげました。
以上の点を念頭に入れておけば、購入前と購入後のギャップなく使用できると思います。
DELL S3423DWC レビューまとめ
DELL S3423DWCを購入して、スペックと実際の使用感をレビューし、メリットデメリットについて紹介していきました。
34インチウルトラワイドモニターは本当に快適な仕事・作業環境を生み出してくれるので
在宅ワークや副業も捗ること間違いなしだと思います。
スペック以外の部分では、ウルトラワイドモニターを購入してから、テンション高く仕事ができるようになったという部分も非常に大きいので、気持ちの部分でも高めてくれる効果があると実感しています。
仕事用の利用シーンとして、
- ワード、エクセル、パワーポイントなどのオフィス業務
- 動画編集
- ブラウジング(ネットサーフィン)
- インスタグラムなどの画像編集(※精密なデザインが不要なもの)
- ブログ執筆
- プログラミング
- グループウェアの操作やチャットツール使用
- Webデザイナー
- Webライティング
といった業務をするあらゆる方は34インチウルトラワイドモニターの導入を検討してみてはいかがでしょうか。
そのほかにオススメしたいウルトラワイドモニターやデスクワーク用には24〜27インチのモニターについて、こちらの記事で紹介していますので、よければ合わせて読んでみてください。


僕もこのウルトラワイドモニターの画面が擦り切れるまでゴリゴリ使用していきたいと思います!












