「仕事や在宅ワーク用にウルトラワイドモニターを使ってみたいけれども、オススメのウルトラワイドモニターが知りたい」
男性諸君であればウルトラワイドモニターに一度は憧れたことはないでしょうか。
僕も在宅ワーク用に購入しまして、画面が広くて作業がしやすくなっただけじゃなくて、デスク環境を一撃で整えてくれるので本当に買って良かったと思っています。
みなさんの中には仕事や在宅ワーク用にウルトラワイドモニターを使ってみたいけれども、どれがいいのかわからなかったり、そもそもウルトラワイドモニターって実際どうなん?みたいな悩みがあるのでないでしょうか。
一般的に、ウルトラワイドモニターの価格は5万円以上、高いものだと15万円を超えるものもあります。
決して安い買い物ではないからこそ、納得して自分に合うモニターを選びたいですよね。
そこでこの記事では、ウルトラワイドモニター使用歴8ヶ月&モニターオタクの僕が実際に使っている中で感じたウルトラワイドモニターのメリットとデメリットを解説し、「ウルトラワイドモニターの選び方のポイント」を紹介します。
選び方のポイントさえ覚えていれば「自分に合うウルトラワイドモニター」を見つけることができます。
そして、最後におすすめのウルトラワイドモニターを7つ厳選しましたので、ウルトラワイドモニター購入の参考にしていただければ嬉しいです^^
そもそもウルトラワイドモニターって?
PCモニターって横縦の画面比率(アスペクト比)によって呼び方が変っていて大きく3つに分かれてまして、
- ・スクエアモニター(5:4)
- ・ワイドモニター(16:9)
- ・ウルトラワイドモニター(21:9)
以上の、3つに分類されます。

一般的なのはアスペクト比が16:9のワイドモニターで、テレビもこの規格が採用されていて、テレビ番組、ドラマ、アニメなどのコンテンツも16:9の比率で作られています。
一方で、ウルトラワイドモニターとは、画面の横縦の比率が21:9となっています。
一般的なのはアスペクト比が16:9のワイドモニターで、テレビ番組、ドラマ、アニメなどのコンテンツも16:9の比率で作られています。
一方で、ウルトラワイドモニターは、画面の横縦の比率が21:9が一般的になっています。
ワイドモニターより横幅の比率が高いので「ウルトラワイドモニター」と呼ばれていると思っていただければOKです。
ウルトラワイドモニター5つのメリット
①大画面で作業効率が上がる
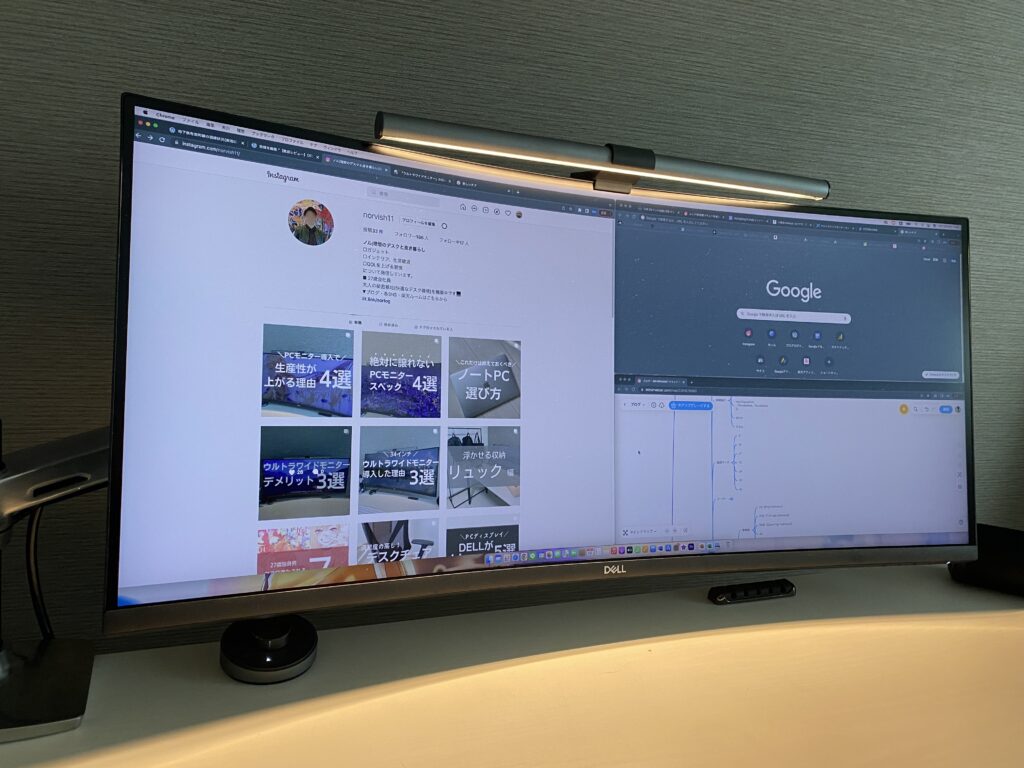
まず、最大の特徴は画面が大きいため、作業が格段とやりやすくなることです。
ノートパソコンなどの小さな画面だと、ウィンドウを閉じたり開いたり無駄な作業が発生していますが、ウルトラワイドモニターだとその大画面さゆえ、複数ウィンドウを同時で表示することができ、画面半分で調べ物をしながら、もう片方で資料作りができるのでシームレスな作業環境が生まれるのです。
また、単純に表示領域が広くなるので、画面がみやすいというメリットがあります。
エクセルやパワーポイントなどの一般的なオフィスワークだけではなく、動画編集の作業効率アップが期待できます。
②デュアルモニターにする必要がない

画面の作業領域を大きくすることを目的に、モニターを2枚使って、デュアルモニターを検討している方もいるのではないでしょうか。
もちろんデュアルモニターで作業をすれば、ウルトラワイドモニター同様に作業効率が改善されますが、デュアルモニターの場合だと、真ん中にモニターの枠の境界線が入ってしまいます。
一方でウルトラワイドモニターの場合、1枚で境界線なくシームレスに2画面表示をすることができます。
それだけでなく、縦3分割でも画面表示ができ、左のウィンドウで調べ物をしながら、真ん中のウィンドウで資料作成、右のウィンドウでTODOリストやタスク管理画面を表示するといった使い方ができるところもメリットの一つです。
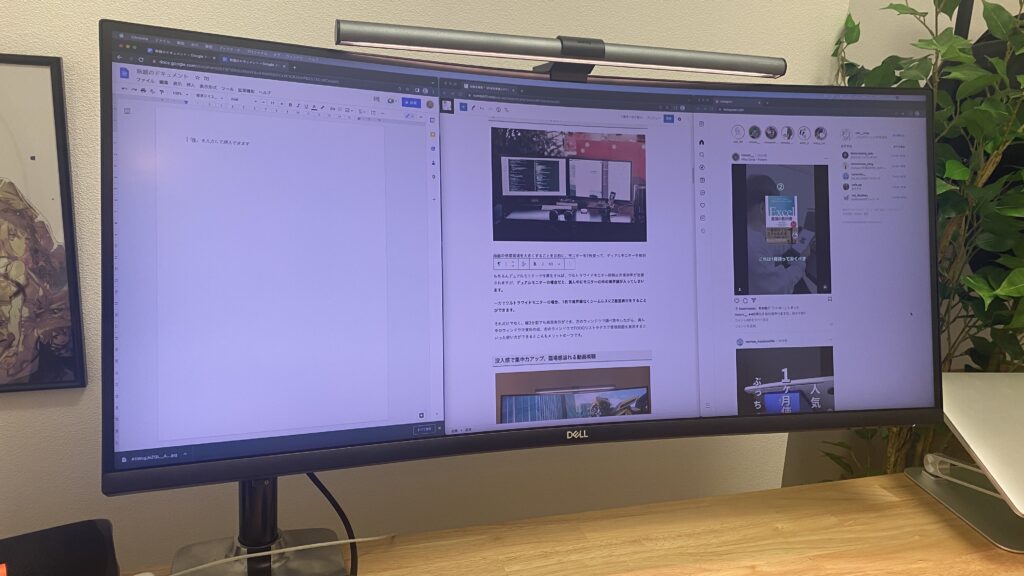
③没入感で集中力アップ、臨場感溢れる動画視聴
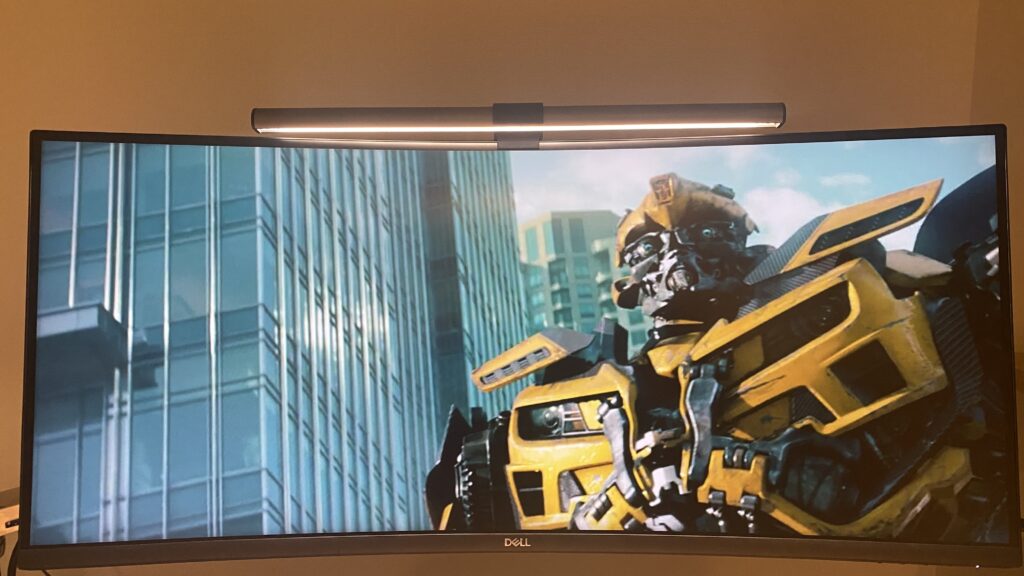
ウルトラワイドモニターは目の前に大画面が広がり、没入感が高まります。
没入感が高ければ、集中力も上がりますし、動画視聴も大迫力で楽しむことができます。
ちなみに映画作品の場合、映像の画面比率がシネマスコープと言って、2.35:1で製作されていることが多く、そうした作品は全画面で視聴できるので、映画館にいるような映像体験ができてしまいます。
④所有欲が満たされる

気持ち的な部分ではありますが、個人的にいいアイテムを使用しているという所有欲が満たされると感じています。
ルイヴィトン、コーチなどのブランド品とか、ベンツ、レクサス、ランボルギーニとかイケテル車とか「良いものを持っている」「良いものを使っている」というだけでテンションブチ上がります。
その欲にはもう人間は抗えません・・・
⑤デスク環境がおしゃれになる

僕のデスク環境がオシャレかどうかはさておき、部屋のインテリアの一部として、おしゃれ度が増します。
機能とか無視して、シンプルにウルトラワイドモニターってカッコよくないですか!?
モニターは「書斎の顔」となる部分。
好きな壁紙やスクリーンセーバーを設定するだけでもテンションが上がります。
ウルトラワイドモニターの4つのデメリット
デメリットと言いながら、正直デメリットとは感じませんが、若干イマイチなポイントを4つ紹介します。
①動画視聴で両サイドに黒帯

テレビ番組、ドラマ、アニメ作品やYouTubeの動画視聴を全画面再生する際に、両サイドに黒帯が入ってしまうのが少しイマイチなポイント。
これは、テレビ番組、アニメ、ドラマ、YouTubeなどの映像のアスペクト比が16:9に設定されているためです。
ウルトラワイドモニターのアスペクト比は21:9。
一般的な動画の横の比率が合わないため、黒帯が出てしまうのです。
一方で、メリットの部分で紹介しましたが、唯一全画面再生ができるのが「映画」です。
映画はシネマスコープと言うアスペクト比が2.35:1で製作されていて、ウルトラワイドモニターの21:9に近いので、全画面表示をすることが可能です。
ただし、AmazonプライムやNetflixなどVODで配信される映画は家庭用に16:9編集されていたり、作品ごとにアスペクト比が異なっていますので、注意が必要です。
②目線の移動が必要
27インチとか24インチのワイドモニターであれば、画面の全体像が視野に収まりますがウルトラワイドモニターの場合、ワイドモニターに比べて横幅があるので、どうしても、横の視線の移動が大きくなってしまいます。
24インチや27インチのワイドモニターの場合だと、軽く視線を動かすだけでモニターの上下、左右、四隅を見ることができます。
一方で、34インチのウルトラワイドモニターだと、特に目だけでの画面の端を見ようとすると眼球が悲鳴を上げます。
なので、両端の情報は見るときは、目を動かすんじゃなくて、首を軽く振って見るようにすると目への負担も気にならないです。
首を振ると言っても、扇風機首振りモードみたいに仕切りに首を動かしているわけではないので、「首痛いぜ」みたいなことには僕はなっていないですし、ウルトラワイドモニターを使ったからといって、目とか肩が疲れやすくなった感じは個人的にはないです。
むしろ、画面がノートPCだけで姿勢悪く長時間作業している方が、目と肩、背中がバキバキに凝りやすいので、デスクワークにはPCモニターは必須です。
デスクワークで首痛めても労災降りないので、自分の体は自分で労わりましょう。
③広い設置スペースが必要になる

例えば、34インチのウルトラワイドモニターの横幅は80〜90cm、奥行きがスタンドを合わせて30cmにもなることがあります。
一般的なサイズのデスクは横100〜120cm、奥行き50〜60cmとなっています。
横幅は問題ないにしても、奥行きが狭いデスクだとモニターを設置した際に、画面と目の距離が近すぎることになります。
見やすい画面の距離は、個人差があると思いますが、ワイドモニターだと50cm以上とされているので、さらに画面の大きいウルトラワイドモニターの場合、60cm程度必要と推測されます。
実際に僕も34インチを使用している中で、画面との距離を60cm確保しています。
また、一つの方法として、モニターを前後、左右、上下に動かすことができるモニターアームを使用すれば、デスクの設置スペースを考慮することなく、好みの画面距離に調節できますので、こちらも検討してみてください。
ちなみに、僕は快適ワークのDA112と言う、1万円以内かつ、スタイリッシュおしゃんコスパ最強モニターアームを使っています。全友達に教えたいくらい、めちゃめちゃオススメです。

④まとまった予算が必要
購入する大きな基準となるのがやはり価格だと思います。
出来るだけ安く買いたいというのが本音。
しかし、ウルトラワイドモニターの価格は5万円以上、高いものだと15万円を超えるものもあります。
正直なところ、デスクワークで使い分にはそんなに高価で高機能のモデルを選ぶ必要はなくて、6万円から10万円の範囲内でも全然いいものを買えます。
僕はDELLのウルトラワイドモニターS3423DWCという34インチウルトラワイドモニターを6万円台で購入しました。
MacBook・Windows両方と接続して使っていますが、一般的なデスクワークとインスタグラムの画像編集、ブログ、YouTube動画編集とかとかする中で、正直困ったことはないので、6万円でもいいパフォーマンスを発揮してくれます。

もちろん予算が潤沢金満球団かつ、もっとこだわりたいという方は、フルスペックのモデルを買えばOKですが、なんとか予算を抑えたい方は、6、7万くらいのモデルを狙うのがいいかなと思います。
いずれにしても、6万円でも安くはないので、ある程度まとまった予算をつくることが必要となりますのでお小遣いを一緒に貯めていきましょう。
ウルトラワイドモニターの選び際の5つのポイント
それでは、実際ウルトラワイドモニターを購入する時に、チェックすべき5つのポイントについて解説します。
①画面サイズ
画面サイズは主に、
- 29インチ
- 34インチ
- 37インチ以上
以上、3種類から選ぶことになります。ですので、それぞれの画面サイズの特徴をきちんと押さえておきましょう。
- 34インチはウルトラワイドモニターの中でも一般的なサイズです。
- 僕自身も34インチを使用しており、デスクワークだけではなく動画鑑賞にも使用しています。
- 6ヶ月以上使用している体感として、本当に迷ったらこのサイズを選べば失敗しないです。
- 基本的な用途は34インチと同じですが、さらに作業領域が広がるので、作業効率がアップします。
- ただし、大きすぎるがゆえ、画面両端を見るのに視線を大きく動かしたり、首を大きく振る必要があるので、目の疲労や肩こりしやすくなります。
- 作業領域は広ければ広い方が好みという方にはオススメですが、正直、一般的なデスクワークの用途であれば37インチは不要です。
それぞれのサイズの特徴を押さえて、ご自身の好みで選んでいただいてOKですが、迷ったら34インチを選べば失敗しないです。
②解像度
パソコン画面に映し出される液晶画面は、ドット(画素)と呼ばれる小さな光の粒が点灯することで画面を表示しています。
解像度とは、このドットがどれくらい並んでいるのかを示した指標のことで、ドット数が多いほど文字や画像が鮮明になります。
2560×1080
1920×1080のフルHDのワイドモニター25%横長にした解像度です。
動画鑑賞たゲームをするには少々物足りない解像度ですが、一般的なオフィスワークを行う上では十分な解像度です。
しかし、一般的なオフィスワークが用途でも、文字がくっきり映る画質にこだわりたい方にはオススメできません。僕もこの解像度に物足りなさを感じたので選びませんでした。
3440×1440(WQHD、UWQHD)
2560×1440のQHDのワイドモニターを約25%横長にした解像度です。
メーカーによって呼び方がかわっりますが、3440×1440の解像度は「WQHD」や「UWQHD」と言われています。
34インチのウルトラワイドモニターで使われる主流の解像度で、一般的なオフィスワークだけではなく、動画編集や画像編集にも対応できる解像度です。
僕もこの解像度のモニターを使用しており、MacBook Airの解像度とも互換性が良く、相性抜群です。
3840×1600(WQHD+)
主に37インチで使用されている解像度で、WQHD+といわれています。
34インチWQHDより画面サイズが大きいため、解像度の数値が増えているだけで、解像度比率はWQHDと同じです。
37インチのウルトラワイドモニターを選ぶ方は最低限こちらの解像度が必要となります。
③接続端子
これからPCモニターを購入される方は、ノートパソコンをモニターに接続して使いたいという方が多いと思います。
一般的にノートパソコンとモニターを接続する端子は「USB-C」か「HDMI」のどちらかとなります。(厳密にはもっと多くの種類の端子がありますが、複雑になりますのでここでは割愛します。)
「USB-C」と「HDMI」性能の違いについて、まとめてみましたのでこれを見れば一撃で自分にどちらが合うか見極めることができます。
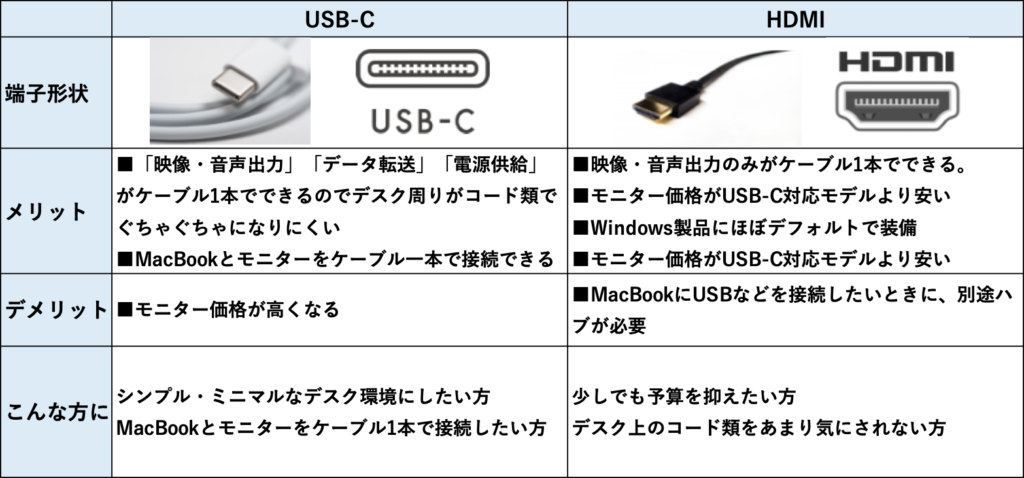
個人的には予算の都合がつけば、USB-C対応のモニターをオススメします。
ケーブル1本差し込むだけで、ノートパソコンをモニターに接続できるので、楽でありながら利便性が非常に高いのです。
「USB-C」と「HDMI」の特徴をきちんと理解して、自分に合う方を選んでみてください。
④リフレッシュレート
リフレッシュレートは一秒間に画面が何回切り替わるかを表す数値です。
単位はHz(ヘルツ)を使います。
例えば、パラパラ漫画だと枚数が少なくてカクカクした動きですが、一般的にアニメって1秒間に相当な枚数の絵を映し出しているので、滑らかな映像に見せていますよね。
Hzが大きいほどヌルヌルした滑らかな映像になるので、「ヌルヌル度」と覚えておけば大丈夫です!
一般的なオフィスや動画視聴が用途の場合、リフレッシュレートは60HzでOKです。
ノートパソコンの多くはそもそも、最大リフレッシュレート60Hzなので、仮にPCモニターが100Hzに対応していたとしても60Hzでの表示にしかなりません。
ゲームをやる方であれば、100Hz以上が必要というケースがありますので、ハードが高リフレッシュレートに対応しているかを確認して見てください。
⑤平面か曲面か
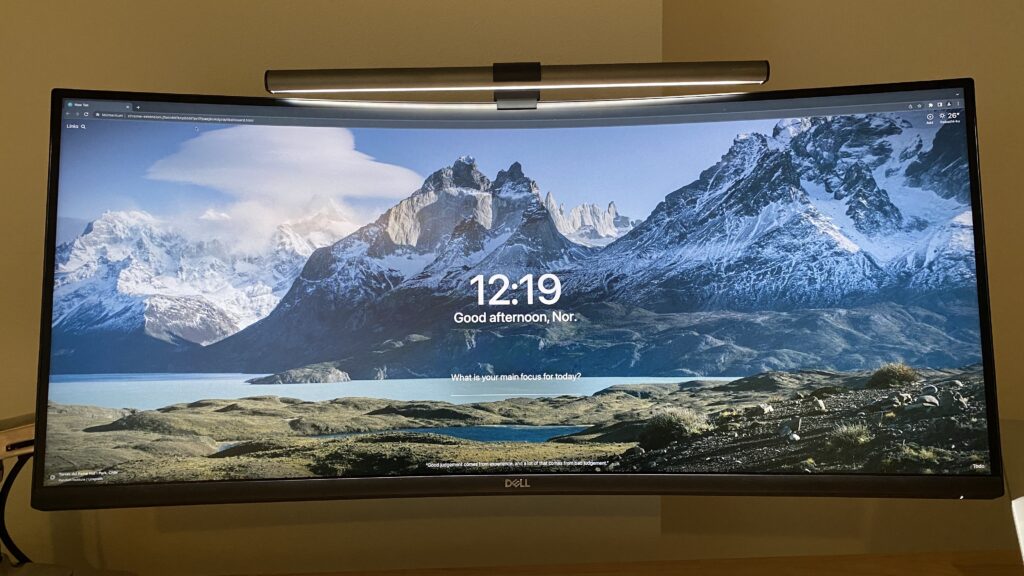
ウルトラワイドモニターには平面モニターと曲面(湾曲)モニターの2種類があります。
平面モニター、曲面モニター両方との一般的なオフィスワークはもちろんのこと、動画編集や画像編集などあらゆる作業が可能です。
しかし、曲面モニターだと画像編集やデザインなど直線を引く繊細な作業だと、少し線が曲がって見えることがあるので注意が必要です。
僕もインスタグラムの画像編集をウルトラワイドモニターでやっていますが、アマチュアレベルであれば問題なく使用できます。
一方で、デザイナーや図面を正確に描く必要がある仕事に関しては、平面モニターがオススメです。
ウルトラワイドモニターにしかないメリットは、曲面の分、ゲーム、動画・映画視聴の際に包み込まれるような没頭感が生まれるので、迫力のある映像体験をすることができます。
また、シンプルにデザイン的にカッコイイというのも曲面モニターのメリットで、デスクインテリアとしても様になりますし、個人的には所有欲が満たされています(笑)
平面モニター⇨デザイナーや図面を描く仕事の方
曲面モニター⇨没入感が欲しい方、迫力のある映像をみたい方
オススメのウルトラワイドモニター
これまで、ウルトラワイドモニターを選ぶときにチェックすべきポイントについて紹介しました。
これをもとに、仕事や動画視聴にも使えるオススメのウルトラワイドモニターを7つ紹介します。
①Dell S3423DWC 34インチ

- メーカー:DELL(デル)
- 画面サイズ:34インチ
- 解像度:WQHD(3440×1440)
- パネル種類:VAパネル
- 画面表面加工:非光沢(ノングレア)
- リフレッシュレート:100Hz
- 接続端子:USB-C、HDM
- 平面・曲面:曲面(湾曲)
②LG ゲーミング モニター UltraGear 34WP60C-B 34インチ

- メーカー:LG(エルジー)
- 画面サイズ:34インチ
- 解像度:WQHD(3440×1440)
- パネル種類:VAパネル
- 画面表面加工:非光沢(ノングレア)
- リフレッシュレート:160Hz
- 接続端子:HDMI
- 平面、曲面:曲面(湾曲)
③LG モニター ディスプレイ 34WP85CN-B 34インチ

- メーカー:LG(エルジー)
- 画面サイズ:34インチ
- 解像度:WQHD(3440×1440)
- パネル種類:IPSパネル
- 画面表面加工:非光沢(ノングレア)
- リフレッシュレート:75Hz
- 接続端子:USB-C,HDMI
- 平面、曲面:曲面(湾曲)
④LG モニター ディスプレイ 35WN75C-B 35インチ
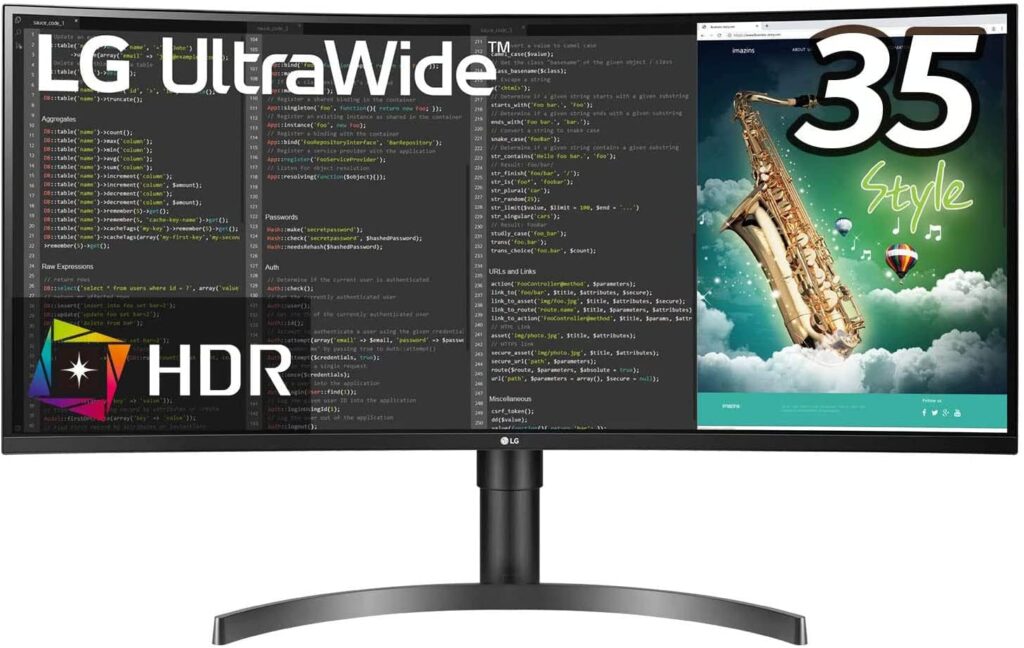
- メーカー:LG(エルジー)
- 画面サイズ:35インチ
- 解像度:WQHD(3440×1440)
- パネル種類:IPSパネル
- 画面表面加工:非光沢(ノングレア)
- リフレッシュレート:100Hz
- 接続端子:USB–C,HDMI
- 平面、曲面:曲面(湾曲)
⑤BenQ MOBIUZ EX3415R ウルトラワイドモニター

- メーカー:BenQ(ベンキュー)
- 画面サイズ:34インチ
- 解像度:WQHD(3440×1440)
- パネル種類:IPSパネル
- 画面表面加工:非光沢(ノングレア)
- リフレッシュレート:144Hz
- 接続端子:USB–C,HDMI
- 平面、曲面:曲面(湾曲)
⑥EIZO FlexScan EV3895-WT
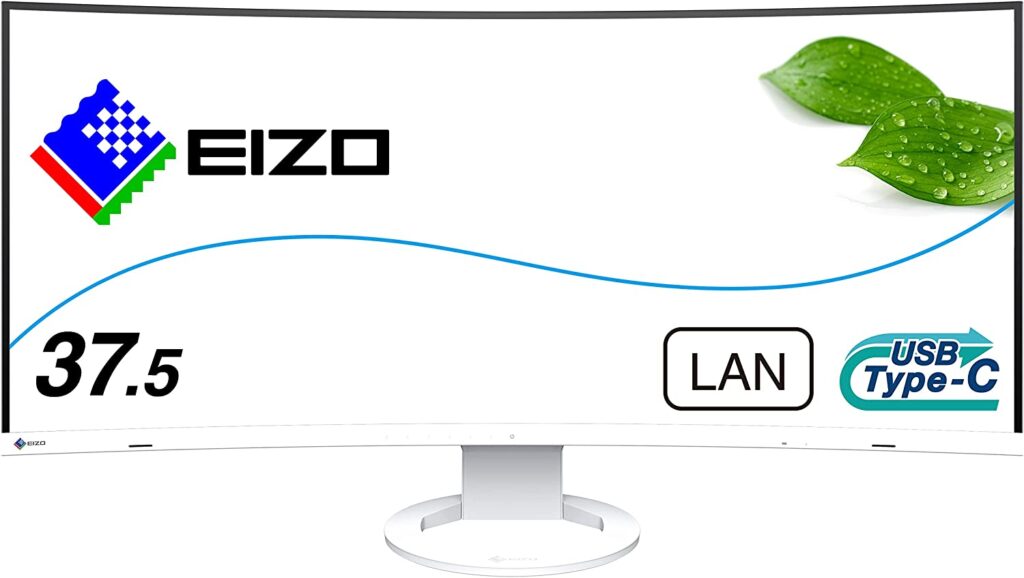
- メーカー:EIZO(エイゾー)
- 画面サイズ:37.5インチ
- 解像度:UWQHD(3840×1600)
- パネル種類:IPSパネル
- 画面表面加工:非光沢(ノングレア)
- リフレッシュレート:60Hz
- 接続端子:USB-C、HDM
- 平面・曲面:曲面(湾曲)
⑦Dell U3821DW 37.52インチ 曲面 モニター

- メーカー:DELL(デル)
- 画面サイズ:37.5インチ
- 解像度:UWQHD(3840×1600)
- パネル種類:IPSパネル
- 画面表面加工:非光沢(ノングレア)
- リフレッシュレート:60Hz
- 接続端子:USB-C、HDM
- 平面・曲面:曲面(湾曲)
まとめ
ウルトラワイドモニターのメリット・デメリット、そして選び方についてお話ししました。
モニター選びの参考になれば嬉しいです^^
ウルトラワイドモニターの性能は高いですが、予算的な部分や用途を考えると一般的なワイドモニターで良いと思った方もいるかと思います。
そうした方向けに、オススメのワイドモニターをこちらの記事で紹介しているので、よければこちらの記事をご覧ください^^
















