「PCモニターの購入を検討している」「PCモニターの選び方が分からない」といった方のためにこの記事を書いています。
こんにちは、ノルと申します。
在宅ワークや副業をする機会が増えて、デスク環境を整えたい。PCモニターを導入して作業効率を上げたいと考えていませんでしょうか。
僕はコロナ禍で在宅ワークをする機会が増え、PCモニターを購入しようとしていた時に、機械音痴だっだため、
- モニターの専門用語がわからないぞ…
- どのPCモニターを選べばいいんだ…
- PCモニターの値段って意外と高いぞ…
と途方に暮れていました。
そんな中、YouTube、ブログを中心に徹底的にリサーチしたり、メーカーのサイトを貪るように見て、何とか納得したPCモニター選びをすることができました。
そこで、この記事ではそうした経験をもとに、失敗しないPCモニターの選び方について魂を込めてご紹介したいと思います。
この記事を読めば、自分が納得のいく1台を選ぶことができます。
僕目線でのおすすめのPCモニターも紹介させていただきますので、参考にしていただけますと幸いです。
それでは参りましょう!
PCモニターのメリット

まず前段階として、PCモニターのメリットについて簡単にご紹介していきます。
「なぜPCモニターを導入した方がいいのか」というそもそもについて理解しておきましょう。
メリット①:作業効率が上がる
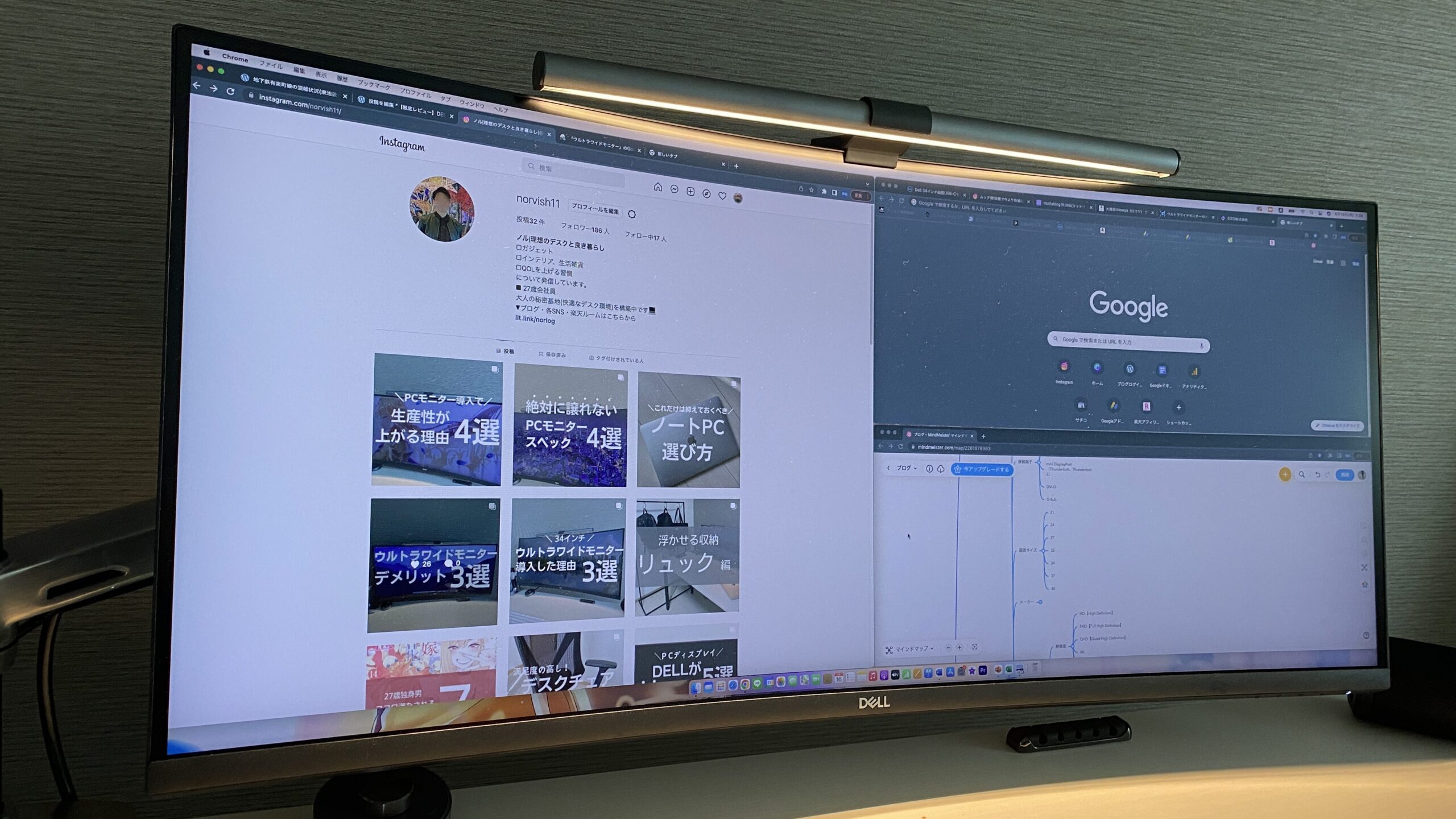
PCモニター環境で仕事をすると、作業効率の向上が期待されます。
作業効率が向上する理由として、
・表示画面が大きくなり、より多くのコンテンツを表示できる
・多くのアプリケーションを同時に使用し、切り替えも素早くできる
・ウィンドウを前後に移動したり、サイズ変更をしたりせずに複数のウィンドウを表示できる
・複数のウィンドウを開き、コピー&ペーストが簡単になる
・モニターにウィンドウを2枚表示し、調べ物をしながら書類を作成したりできます。
といったことがあります。
画面の表示領域の拡大により、①一覧性が向上、②同時並行で作業が可能、③無駄なパソコン操作回数の減少することによって生産性が向上するのです。
勉強したり、絵を描いたりするときも机が広い方が作業しやすいですよね?
そんなイメージで画面が広い方が作業がしやすくなるのです。
また、研究でもPCモニター導入による作業効率の向上が証明されています。
マイクロソフトの研究者によると、モニター2枚使いのデュアルディスプレイで作業すると、生産性が9〜50%向上すると発表しています。
加えて、アメリカのコンサルティング企業のJon Peddle Reasearchの調査では、平均42%の生産性向上が見込まれると報告しています。
マイクロソフト社が証明しているとなるとかなり信頼できそうですよね。
メリット②:体への負担を軽減
PCモニターを使うと、リラックスした姿勢で作業ができるので体への負担を軽減が期待されます。
どういうことかというと、ノートパソコンで作業した場合、目線が下がり、上半身が前傾姿勢・猫背になってしまい、首痛、肩こり、腰痛を引き起こす要因となってしまいます。

作業が長時間になるほど、体への負担が蓄積されてくるのです。
一方で、PCモニターを導入すれば、自然と視線が上がるので、前傾姿勢を改善し、よりリラックスした状態で作業ができるので、長時間のパソコン作業でも疲れにくくなります。

肩こりをよくする方や腰痛もちの方にとっては、PCモニターを導入しない手はございません!
PCモニターの選び方:6つのポイント
さて、本題に入りますが、PCモニターの失敗しない選び方として次から話すたった6つのポイントについてチェックすれば、自分に合った製品を選ぶことができます。
それでは早速、それぞれについて解説していきます。
1.画面サイズ:アスペクト比
アスペクト比とは、画面の「横:縦」の長さの比率のことで、大きく分けて「スクエア」「ワイド」「ウルトラワイド」の3つがあります。
このアスペクト比の違いで使用感が異なってきますので、それぞれの特徴を理解して、PCモニター選びに役立ててください。
スクエアディスプレイ(5:4)

アスペクト比は「5:4」で、正方形に近い形で、WEB閲覧やワードなどの文書作成がしやすいという特徴があります。代表的な画面サイズは19インチや21インチがあり、があり、コンパクトなため机に設置しやすいというメリットがあります。
ワイドディスプレイ

アスペクト比は「16:9」で、多くのノートパソコンの画面もこのアスペクト比を採用しています。
ですので、ノートパソコンをPCモニターに接続した場合、みなさんが普段ノートパソコンで行っている仕事を、大きな画面で同様に行うことができ、かつ見やすさが向上してより快適に作業ができるというメリットがあります。
また、動画視聴にもワイドディスプレイがオススメです。
なぜなら、アニメ、YouTube、ドラマ、テレビ番組などのアスペクトは16:9で作られているので、画面いっぱいの迫力のある動画を視聴することができます。実はTV画面も同じ「16:9」のアスペクト比なのです!
代表的な画面サイズは24インチ、27インチ、32インチとあり、24インチでも画面内にウィンドウを2つ表示して、片方でブラウザを開きながら、もう片方で資料作成をするといった使い方もできます。
「在宅ワークを快適にしたい」「動画も楽しみたい」という方はワイドディスプレイを選べば間違い無いです。
■ウルトラワイドディスプレイ(21:9)

アスペクト比は「21:9」でワイドディスプレイよりも横幅が長いのが特徴です。
画面サイズも34インチで展開されていることが多く、十分な画面スペースがあるため、ウィンドウを3枚を同時に表示したり、動画編集に非常に相性が良く、タイムラインを広く表示できるので、動画編集がしやすいといったメリットもあります。
より作業効率をあげたい方にとっておすすめとなります。
性能面以外だと、書斎のインテリアとして非常に存在感があるので、デスク環境にこだわりたい方の多くが使用しています。
ワイドディスプレイは横に長いため、端を見やすくするために曲面モニターになっている場合が多く、この曲面モニターが至極カッコイイ。
僕も今はウルトラワイドディスプレイを使用しており、非常に所有欲も満たされるので、大満足です。
また、1点だけ、少しイマイチだと思う点は、動画再生を全画面表示すると、両横に黒い帯が入ることです。

ワイドディスプレイの部分でもお話ししましたが、基本的にテレビ番組、アニメ、ドラマ、YouTubeなどの映像のアスペクト比は16:9となっているので、ウルトラワイドディスプレイは21:9で横幅が合わないので、ここは注意が必要です。
2.解像度
パソコン画面に映し出される液晶画面は、ドット(画素)と呼ばれる小さな光の粒が点灯することで画面を表示しています。
解像度とは、このドットがどれくらい並んでいるのかを示した指標のことで、ドット数が多いほど画像が鮮明になります。
ドットの単位はピクセル(px)で表します。
解像度がフルHDの場合、ドットが横に1980個、縦に1080個で構成されているので「1980px 1080px」で表記されます。
※ただ単に1980×1080と表示されていることが多いです。
PCモニターの主な解像度は下記の表にまとめました。
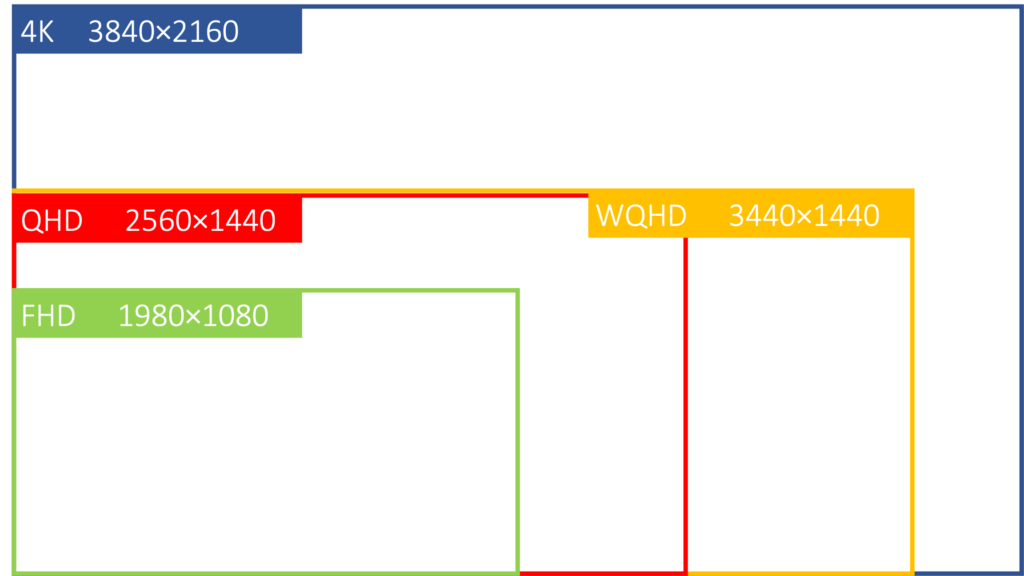
フルHDですと、人によっては文字表示の荒さが気になる人も多いです。
その画面の見づらさにストレスを感じてしまうので、PC作業の快適さが損なわれてしまいます。
ですので、画面の文字や映像がくっきり表示される、QHD以上の解像度のモニターを選ぶと失敗しません。
僕自身もQHDやWQHDのモニターを2年以上使用していますが、解像度で不満を感じたことはありませんので、自信を持ってオススメできます。
3.パネル種類
液晶の駆動方式、つまり液晶画面パネルの点灯の仕方によって「画面の見え方」が異なります。
その駆動方式は大きく分けて、IPS方式(IPSパネル)、VA方式(VAパネル)、TN方式(TNパネル)の3つに分けられます。
駆動方式の技術的な部分は覚える必要がないのでここでの説明は省きますが、それぞれの特徴だけきちんと覚えておけば大丈夫です。
それぞれのパネルの特徴を一覧にしましたので、参考にしてみてください。

デスクワークにおいてはTNパネル(主にゲーム用モニターに使われます)は選択肢から外して大丈夫です。
問題なのは「VAパネル」「IPSパネル」のどちらを選べばよいかです。
「VAパネル」の不安要素は「IPSパネル」と比べて視野角が狭いことですが、正直デスクワーク中にPCモニターを斜めから角度をつけて使用することはほとんどないのではないでしょうか?
僕も基本モニターを見るのはいつも正面からです。
ですので「一般的なデスクワークでは『VAパネル」で十分」だと僕は考えています。
もし、デザインなどクリエイティブな仕事をする場合は、色再現度が高い「IPSパネル」を選ぶと良いです。
4.画面の表面加工
画面の表面加工は2種類のみで、ツヤのある「光沢(グレア)」とマット感の「非光沢(ノングレア・アンチグレア)」であるかをチェックするだけで大丈夫です。
一覧表でそれぞれの特徴をチェックしておきましょう。
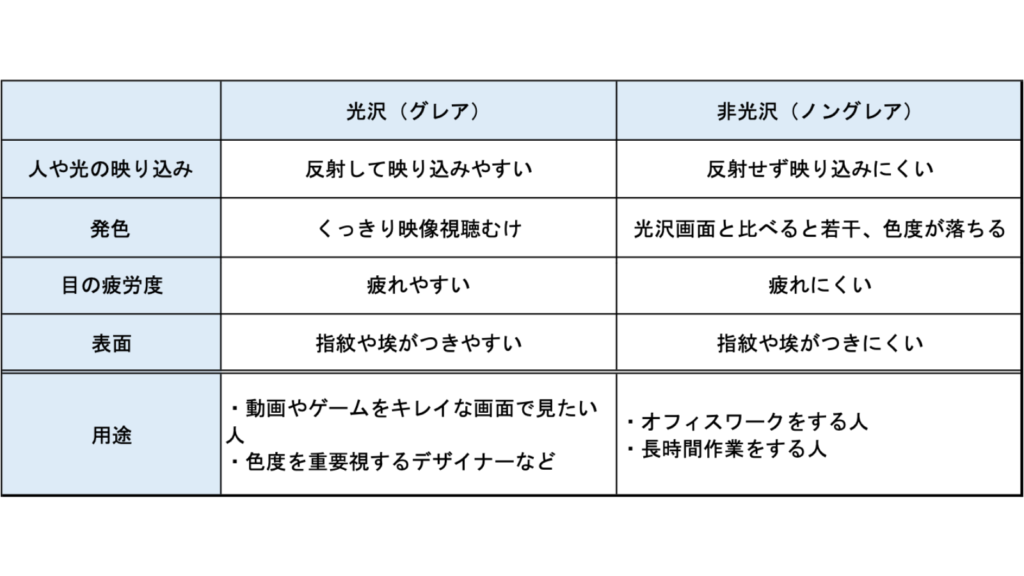
市販されている多くのモニター画面は非光沢となっています。一般的なデスクワークが用途であれば、非光沢を選べば大丈夫です。
一方で光沢画面はアップル製品で採用されており、色再現度を重要視するデザイナーにおすすめとなります。
僕は非光沢のモニターを使っていて、MacBookの光沢画面と比較すると、色味の綺麗さが劣ってはしいます。しかし、非光沢でも十分キレイに動画・映画鑑賞ができていると実感しているので、PC作業以外に、「動画・映画鑑賞」をする方にも非光沢をオススメします。
「動画視聴は最高に綺麗な画面でなければいけない」とお考えの方は、PCモニターにそこまでのスペックを求めず、極論、4K65型のテレビで動画視聴をしたほうが最高の体験を得られるはずです。
5.リフレッシュレート
リフレッシュレートとは1秒間に何枚画面が切り替わったかという回数のことを言います。
例えば、パラパラ漫画だと枚数が少ないのでカクカクした動きですが、一般的なアニメって滑らかだったりしますよね!回数が多いと滑らかな映像になる。そんなイメージです!
単位はHz(ヘルツ)を使います。
Hz(ヘルツ)が大きいほどヌルヌルした映像になるので「ヌルヌル度」とだけ覚えておいてください〜
デスクワークや動画視聴が用途でしたら60Hz対応のモニターを選びましょう。
補足として、ノートパソコンとモニターを接続して使用する際、多くのノートパソコン画面のリフレッシュレートは60Hzが上限だったりして、仮にモニターが120Hzに対応していても、ノートパソコンのスペックの60Hzまでしか表示されません。
例えば、僕はメインデバイスにMacBook Air2020(Retinaディスプレイ)を使用していて、リフレッシュレートは60Hz。
PCモニターはDELLの34インチウルトラワイドモニターを使用していて、そのリフレッシュレートは100Hzまで対応可能ですが、MacBookAirとモニターを接続して使用する際には、モニター画面のリフレッシュレートは60Hzの表示にしかなりません。
6.USB TypeCに対応しているか
これからPCモニターを購入される方は、ノートパソコンをモニターに接続して使いたいという方が多いと思います。
一般的にノートパソコンとモニターを接続する端子は「USB-C」か「HDMI」のどちらかとなります。
(厳密にはもっと多くの種類の端子がありますが、複雑になりますのでここでは割愛します。)
しかし、USB-Cに対応しているモニターは価格が高くなりますので、自分にとってUSB-Cの機能が必要かを判断しなければなりません。
「USB-C」と「HDMI」性能の違いについて、まとめてみましたのでこれを見れば一撃で自分にどちらが合うか見極めることができます。
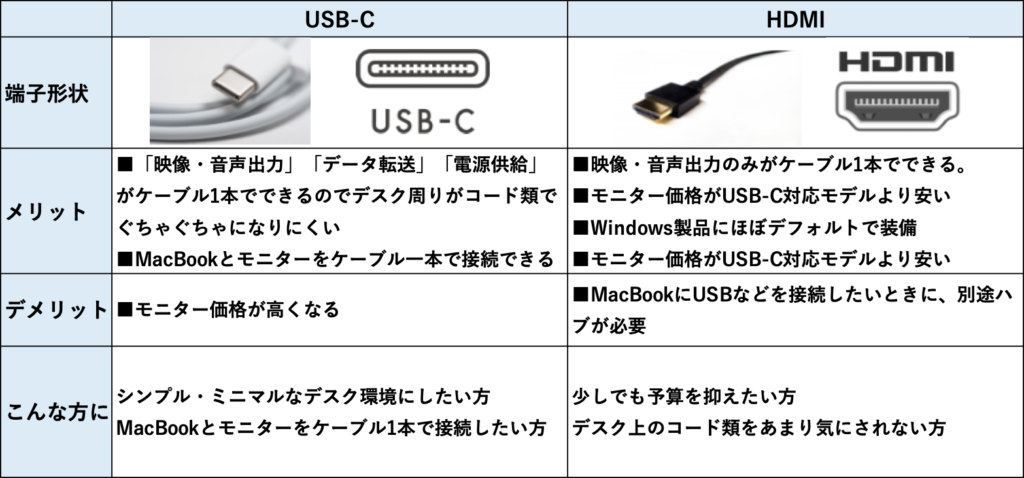
個人的には予算の都合がつけば、USB-C対応のモニターをオススメします。
ケーブル1本差し込むだけで、ノートパソコンをモニターに接続できるので、楽でありながら利便性が非常に高いのです。
「USB-C」と「HDMI」の特徴をきちんと理解して、自分に合う方を選んでみてください。
おすすめのPCモニター
これまで、PCモニターの選び方について、チェックすべきポイント6つを紹介していきました。
選び方のコツを踏まえて、
- コストを抑えたい方向け
- 十分なスペックが欲しい方向け
- デスク環境にこだわりたい方向け
の3つのに分けて、それぞれに合うPCモニターをピックアップしましたので、それぞれ紹介します。
コストを抑えたい方向けのPCモニター
十分なスペックが欲しい方向け
デスク環境にこだわりたい方向け
まとめ
今回はPCモニターの選び方について紹介しました。
6つのチェックポイントを覚えておけば、自分に合うモニターを選ぶことができると思います。
ぜひ今回の記事を参考にしてみてください!最後までご覧いただきありがとうございました!












